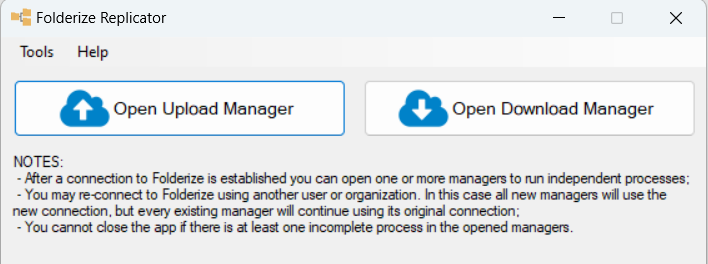Overview
Folderize Replicator enables you to easily copy folder structures (with their files) from/to a PC or file server, including SharePoint sites. Nested folders and file locations will be preserved.
New! See the announcement about downloading.
Replicator is a utility you run on a PC. A link to the install file is below. After you start the Replicator, it has some instructions within the program how to proceed. Additional instructions are below regarding Replicator setup, and on separate pages for Uploading or Downloading.
Note: If you simply want to upload a batch of documents into one folder, the simpler alternative is to use drag-and-drop. Likewise, within the Folderize app, you can easily download a batch of documents from one folder. Replicator, by contrast, is intended for transferring entire folders including subfolders and their files. Such an operation may encompass uploading an external archive into Folderize, or downloading your entire Folderize database.
Installing
To use Replicator, download the install file using the link below. Then run that the usual way you add any new Windows app, creating a desktop icon or putting it where desired in your Start menu. (No Mac version yet.) About the software versions:
- Replicator v. 2.0 works with Folderize v. 5.3 and later. This is what is documented in these pages.
- The old Replicator v. 1.3.1 works with Folderize v. 5.2 and earlier. If you used this version in the past, and your org is on Folderize 5.3+, you need to update Replicator using the link below.
Download: Replicator 2.0.1 Installation Package for PC
Note: This package is not widely recognized on the internet because it is used only for Folderize in Salesforce, not for other applications. Thus you may get warnings from Windows that downloading this software is “uncommon” or the publisher “unknown”. To proceed, do this:
- Click “More info”.
- Then click “Run anyway”.
In Microsoft Windows 11, to access the buttons above, you may first need to:
- Go to Windows Settings.
- Search for “Reputation-based protection” (in Windows Security).
- Turn OFF “Potentially unwanted app blocking”.
Establishing Connection to Salesforce

The first step when you run Replicator is to connect to your org. The credentials panel will ask for your Salesforce “Org base URL”. Get this in one of the following ways. Include the https://.
1. Use the Salesforce Classic base URL. This is the part before the first single slash in your browser (when in Classic mode only). If you ordinarily use Lightning Experience, switch to Classic temporarily to copy the URL base. OR…

2. If using “my domain” for login, copy the URL from your login page, as shown. OR…
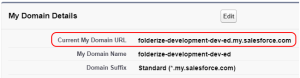
3. Copy “Current My Domain URL” from Salesforce Setup, as shown. This can be found on the “My Domain” page in Setup.
The Replicator requires a security token to log in. Getting a token via Salesforce UI:
- Classic: Your name | My settings | Personal | Reset My Security Token
- Lightning: Your name | Settings | My Personal Information | Reset My Security Token
If your organization does not use security tokens, leave the token box blank on the connection screen. If that does not work, see the Knowledge Article Unable to see the Reset Security Token option.
If Remember Base URL and Username is checked, the app will remember the user after successful connection, and you will be able to select it in the username list later.
If Remember Password and Token is checked, the app will remember full information about the user, and you will be able to connect again by just selecting a user and clicking Connect.
Permissions needed by Replicator
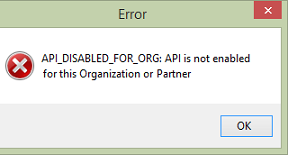 The Salesforce API must be enabled for Replicator to connect to your org. This usually requires Enterprise Edition or higher. Salesforce may turn on API capability for Professional Edition customers under some circumstances. If you get an “API not enabled” message when trying to connect, contact your sales or support rep to see if it can be turned on for purposes of using Folderize.
The Salesforce API must be enabled for Replicator to connect to your org. This usually requires Enterprise Edition or higher. Salesforce may turn on API capability for Professional Edition customers under some circumstances. If you get an “API not enabled” message when trying to connect, contact your sales or support rep to see if it can be turned on for purposes of using Folderize.

If Replicator says a user doesn’t have access to the Apex class for the Folderize API, this means either:
- The user lacks a Folderize permission set. Note that read-only permissions will allow a Replicator user to download but not upload.
- You may be using a custom permission set (or you established permissions directly in the profile) and need to add access to the new API of Folderize 5.3+. In this case you can add the permission set SMF Folderize API User. Alternately, in the profile enable Apex class SMF_WS_FolderizeApi.
Further Instructions
After getting logged into your org, the app starts with the upload/download selector which opens the corresponding modules. Note that you may open more than one module — for example, two upload modules or one upload and one download — to perform different jobs in parallel. For further details about using each, see separate pages related to Uploading or Downloading.